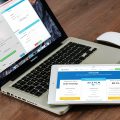Vos premiers pas avec Android Studio
23 juin 2022Android Studio est un puissant IDE (Integrated Development Environment) mis gratuitement à la disposition des développeurs Android par Google. Il est basé sur IntelliJ IDEA, l’un des IDE les plus intelligents du marché pour le développement Java. Dans ce tutoriel, il sera montré quelques modules pour tirer parti des fonctionnalités offertes par Android Studio.
Créer un projet de la façon optimale
Avant de commencer à explorer Android Studio, un outil Google, il faut d’abord effectuer la configuration de votre espace de développement Android. Il faut aussi installer le JDK 7 ou une version plus récente, ainsi qu’Android Studio et ses outils. Si vous avez suivi avec succès les étapes ci-dessus, vous êtes prêt à créer le design de votre première application Android à l’aide d’Android Studio. Lorsque vous lancez Android Studio pour la première fois, vous devriez voir un écran de bienvenue avec un certain nombre d’options pour vous aider à démarrer.
Pour le suite du tutoriel, on choisit l’option Démarrer un nouveau projet Android Studio. Cependant, il faut choisir Ouvrir un projet Android Studio existant si vous souhaitez faire l’import d’un projet précédemment créé, par exemple. En choisissant Extraire du contrôle de version, il est possible d’importer une copie d’un projet qui se trouve dans cet emplacement. Il s’agit d’un excellent support pour garder rapidement la trace d’un projet existant.
Créer des émulateurs rapides
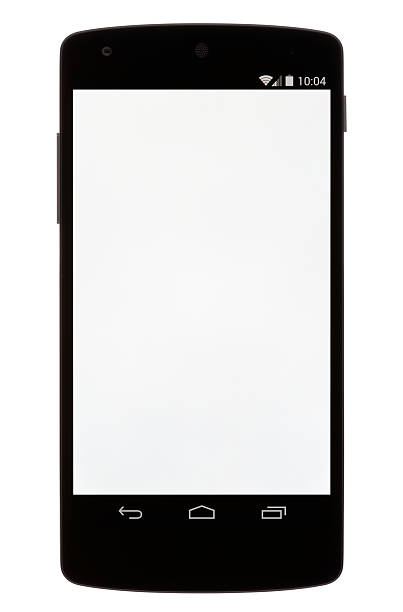
Un dispositif virtuel Android ou AVD (Android Virtual Device) est une configuration d’émulateur, qui permet de simuler un dispositif Android. Il est ainsi beaucoup plus facile d’exécuter et de tester des applications sur un large éventail de dispositifs. Avec un dispositif virtuel Android, on a la possibilité de spécifier le design, le material et le logiciel que l’émulateur Android doit émuler.
La meilleure façon de mettre en place un dispositif virtuel Android est de passer par le material du gestionnaire AVD. Ainsi, on peut accéder à ce dernier dans Android Studio en sélectionnant Android > AVD Manager dans le menu Outils. Si l’environnement de développement est correctement configuré, le gestionnaire de périphériques virtuels Android sera optimal. Afin de mettre en place un nouveau dispositif virtuel, cliquez sur Créer un dispositif virtuel.
Visualiser des mises en page au moment de la construction
La fonction Live Layout d’Android Studio vous permet de prévisualiser l’interface utilisateur de l’application sans avoir à l’exécuter sur un appareil ou un émulateur. Il s’agit d’un outil puissant qui peut littéralement faire gagner des heures de travail, car l’affichage de l’interface de l’application peut être beaucoup plus rapide grâce à cette fonction. Pour travailler avec le fichier des mises en page, double-cliquez sur le fichier XML de la mise en page et sélectionnez l’onglet Texte au bas de l’espace de travail.
Sélectionnez l’onglet Aperçu sur le côté droit de l’espace de travail pour afficher la mise en page actuelle. Toutes les modifications apportées aux fichiers XML seront reflétées dans l’aperçu à droite. Jetez un coup d’œil à l’image ci-dessous pour vous faire un meilleur compile de cette fonctionnalité. La fonction Live Layout présente un certain nombre d’autres avantages qui méritent d’être soulignés.
Tirer parti des modèles de code
Android Studio fournit aux développeurs une série de modèles de code pour accélérer le développement. Ces modèles créent automatiquement une activité et les fichiers XML nécessaires. Il est possible de les utiliser pour créer une application Android de base qu’à exécuter sur un appareil ou dans l’émulateur. Il est également possible de créer une activité sur la base d’un modèle prêt à l’emploi.
Cliquez avec le bouton droit de la souris sur le name du paquet de navigation de projet sur le côté gauche, sélectionnez Nouveau dans le menu, et choisissez Activité dans la liste des options. Ensuite, vous verrez dans le paquet de navigation une liste de modèles tels que Blank Activity, Fullscreen Activity et Tabbed Activity. C’est très simple de créer une nouvelle activité basée sur le name d’un item Activity. Sélectionnez l’option Activité de connexion dans la liste de votre item d’activité pour déclencher l’assistant.
Voici donc un compile d’informations pour faire ses premiers pas avec Android Studio. D’autres modules sont aussi nécessaires pour approfondir les connaissances.